Translate text in a different language
You can translate text written in a different language, such as phrases or paragraphs, individual words
(by using theMini Translator), or translate your whole file with Microsoft Office. To translate text into some languages, you might also have to satisfy certain operating system requirements for them –right-to-left
languages need specific support, for example.
NOTE: The Translate command is only available in the following Microsoft Office programs: Word, Outlook,
OneNote, PowerPoint, Publisher, Excel and Visio.
You can also create a document in one language, and then use a machine translation service to translate it
to a different language. For more information, see the Translate a whole file section.
What do you want to do?
Translate a whole file
You can have a whole file translated by a computer and displayed in a web browser. When you choose this
kind of translation, the content in your file is sent over the internet to a service provider.
NOTE: Machine translation is helpful for conveying the basic subject matter of the content and for
confirming whether the content is relevant to you. For important or sensitive files, human translation is recommended, because machine translation might not preserve the full meaning and tone of the text.
- In the file that you want translated, click Review, in the Language group, click Translate.
- Click Choose Translation Language.
- Under Choose document translation languages click the Translate from and Translate to languages that you want, and then click OK.
- Click Review, in the Language group, click Translate.
- Click Translate Document. The From and To languages that you selected are listed.
A browser instance opens with your file in both the original language and translated into the language
that you selected.
NOTE: If this is the first time you have used translation services, click OK to install the bilingual dictionaries
and enable the translation service through the Research pane. You can also see which bilingual dictionaries and machine translation services you have enabled by clicking the Translation options link in the Research pane.
Translate selected text
You can translate a phrase, sentence, or paragraph into several selected language pairs in the following
Microsoft Office programs: Excel, OneNote, Outlook, PowerPoint, Publisher, Visio, and Word.
The translations are shown in theResearch pane unless you use the Mini Translator.
- Right-click anywhere in your file and select Translate from the menu to open the Research pane.
- In the Research pane, in the All Reference Books list, click Translation.Where is this?
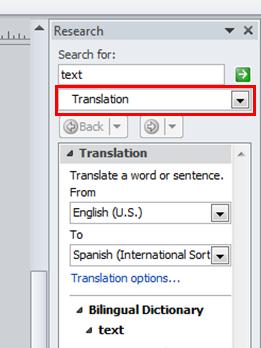
- Do one of the following:
- To translate a specific word, press ALT, and then click a word. The results appear in the
- Research pane under Translation. If you have the Mini Translator turned on, you can also
- point to the word that you want translated and the Mini Translator displays the translation.
- For more information about the Mini Translator, see See translations with the Mini Translator.
- To translate a short phrase, select the words, press ALT, and then click the selection. The results
- appear in the Research pane under Translation.
- To translate a word or phrase, type the word or phrase in the Search for box, and then pressNOTES:
- If this is the first time you have used translation services, click OK to install the bilingual
- dictionaries and enable the translation service through the Research pane.
- You can also which bilingual dictionaries and machine translation services you have enabled
- by clicking the Translation options link in the Research pane.
- To change the languages that are used for translation, in the Research pane, under
- Translation, select the languages that you want to translate from and to. For example,
- to translate English to French, clickEnglish (U.S.) in the From list and French (France) in the
- To list.
- To customize which resources are used for translation, click Translation options, and then
- select the options that you want.
- Enter.
See translations with the Mini Translator
The Mini Translator displays the translation of one word as you point at it with your cursor. You can also
copy the translated text to the Clipboard, paste it into another document, or play a pronunciation of the
translated word.
- Click Review, in the Language group, click Translate, and then click Mini Translator.
- Point to a word or phrase that you want translated with your mouse.
If the Mini Translator is not turned on, click the Mini Translator button to turn it on. For more information,
Which Microsoft Office program are you using?
Excel
- Click Review, in the Language group, click Translate.
- Follow the steps in the Translate selected text section.
OneNote
- Click Review, in the Language group, click Translate.
- Follow the steps in the Translate selected text, Translate a whole file, or See translations with the Mini Translator section.
Outlook
You can translate text in an email message that you received in either the message body or in the Reading
Pane. You can also use the Translate feature when you create an email message.
Messages that you receive
- In an email message that you received, select the text in the message body, right-click the selected
- text, and then click Translate on the shortcut menu.
- Follow the steps in the Translate selected text, Translate a whole file, or See translations with the Mini Translator section.
Messages that you create
- When creating an email message, select the text in the message body, and then click Review, in the Languagegroup, click Translate.
- Follow the steps in the Translate selected text section or See translations with the Mini Translator.
PowerPoint
NOTE: Only one slide's text box can be translated at a time.
- Click Review, in the Language group, click Translate.
- Follow the steps in the Translate selected text section or See translations with the Mini Translator.
Publisher
- Click Review, in the Language group, click Translate Selected Text.
- Follow the steps in the Translate selected text section.
Visio
- Click Review, in the Language group, click Translate.
- Follow the steps in the Translate selected text section.
Word
- Click Review, click Translate.TIP: You can right-click anywhere in the document, and then click Translate.
- Follow the steps in the Translate selected text, Translate a whole file, or See translations with the Mini Translator section.
Additional language tools
To learn more about other options for translating your Office 2010 files and working in different languages, seeWhere are the Translation options?
To translate text directly in a browser, see the Bing Translator.
To get additional Office 2013 foreign language tools by installing language packs or language interface packs, seeOffice 2013 Language options.
More information
APPLIES TO: Excel 2016, Word 2016, Outlook 2016, PowerPoint 2016, OneNote 2016, Publisher 2016, Visio Professional 2016, Visio Standard 2016, Excel 2013, Word 2013, Outlook 2013, PowerPoint 2013, OneNote 2013, Publisher 2013, Visio 2013, Excel 2010, Word 2010, Outlook 2010, PowerPoint 2010, OneNote 2010, Publisher 2010, Visio 2010, Office Shared 2013, Office 2010, Visio Standard 2010, Visio Professional 2013
https://support.office.com/en-us/article/Translate-text-in-a-different-language-287380e4-a56c-48a1-9977-f2dca89ce93f

No comments:
Post a Comment