First of all you need to understand use the msconfig and this tutorial will tour you throught the process of how to boost your pc
How to use MSCONFIG in Windows XP and Vista
If you have ever had a tech support call regarding what programs start, when you boot up Windows XP, you may have heard the term MSCONFIG. Perhaps you were instructed by a technician where to go and what to do with this tool. Granted, this is not necessarily something that one would use on a daily basis. However, there are occasions when MSCONFIG is quite useful, providing there is practical information on how to utilize it.
Before we get into what MSCONFIG is used for, we need to know how to access it. This is accomplished by left-click on Start, then Run. While in the Run dialog box, type in MSCONFIG (it is not case-sensitive) in white space, then left-click on Ok. It is important to note, before proceeding, that any changes made in MSCONFIG require a reboot before they are permanent.
A medium-sized window will pop-up on your screen, with a selection of six tabs. The first tab, which is selected by default, is the General tab. Is this view, you will see three selectable radio buttons under the Startup Selection heading. Normal Startup will be selected if you have never used MSCONFIG. Diagnostic Startup will start Windows XP up in a “stripped down” functionality mode, akin to a Safe Mode startup. If you choose this option, remember to change it back when you are done troubleshooting, or Windows will keep starting up in this manner.
If one does not encounter the Normal Startup being selected in MSCONFIG, they will see the Selective Startup having the dot next to it. This means that something has been altered with Windows, and only the active items will start. Not to panic though, it may have been as simple as a startup item being removed from its list. Maybe the BOOT.INI file was modified to allow different boot option with Windows.
While I do not intend to get too deep into the nuts and bolts of the SYSTEM.INI, WIN.INI, and BOOT.INI tabs, I do want to show an example of what a typical BOOT.INI screen looks like. In this screen shot, we see some standard boot commands with a Windows XP Professional setup on a single hard drive.
One of the reasons is that I would not want a computer user to venture boldly into the WIN and SYSTEM settings, is that any small change may cause Windows to break and sink faster than the Titanic. I do not believe there is enough room in this post for all the documentation. I recommend consulting your local computertechnician or the Microsoft Knowledgebase.
Oddly enough, the next tab over, Services, has a feature that I personally believe should be available in the other dangerous areas. In the Services tab, you see all of your computer’s services relating to Windows, and any other program on your machine that is installed as a service. The nice item in this screen is the Essential column heading (screen shot annotation #1). This annotates that a listed service is necessary to run Windows. Should you deselect it, well, it goes without saying that things, not necessarily good ones, will happen.
While in the Services tab, you can look at any non-Windows service by left-clicking on the Hide All Microsoft Services checkbox (screen shot annotation #2). Doing this is not damaging to Windows, it is simply a toggle switch. You can also Disable All (screen shot annotation #3) services if you want to, enough said.
The last tab in MSCONFIG is one of the more frequently visited areas. The Startup tab controls what programs start with Windows. If you want a program to not start alongside Windows, simply uncheck the box on the left-hand side of the window, under Startup Items, and it will not start with Windows. Following the columns to the right, you will notice the program or command that runs with the start item, as well as the actual location in the Windows Registry where a reference is for that item.
There are exceptions to the MSCONFIG rule of stopping startup programs. Various computer viruses, Trojans, and Spyware programs insert themselves into the Startup list, and are capable of self-repair. If you uncheck a suspicious program from the Startup list, only to look at MSCONFIG after a reboot, and it is still checked, there is a possibility that you have a malicious program on your computer.
It is also possible that if you update certain programs, like Adobe Acrobat Reader, it will reinsert items into the startup list after updates are run. However, as shown in the screen shot above, programs like Adobe are easy to spot on the Startup list.
This is a guest post by Charles Brader, a tech enthusiast and blogger.
Technorati Tags: Msconfig,Windows Startup,Startup,Boot.ini file,Win.ini file,System.ini file,Boot Options
How to use MSCONFIG in Windows XP and Vista
If you have ever had a tech support call regarding what programs start, when you boot up Windows XP, you may have heard the term MSCONFIG. Perhaps you were instructed by a technician where to go and what to do with this tool. Granted, this is not necessarily something that one would use on a daily basis. However, there are occasions when MSCONFIG is quite useful, providing there is practical information on how to utilize it.
Before we get into what MSCONFIG is used for, we need to know how to access it. This is accomplished by left-click on Start, then Run. While in the Run dialog box, type in MSCONFIG (it is not case-sensitive) in white space, then left-click on Ok. It is important to note, before proceeding, that any changes made in MSCONFIG require a reboot before they are permanent.
A medium-sized window will pop-up on your screen, with a selection of six tabs. The first tab, which is selected by default, is the General tab. Is this view, you will see three selectable radio buttons under the Startup Selection heading. Normal Startup will be selected if you have never used MSCONFIG. Diagnostic Startup will start Windows XP up in a “stripped down” functionality mode, akin to a Safe Mode startup. If you choose this option, remember to change it back when you are done troubleshooting, or Windows will keep starting up in this manner.
If one does not encounter the Normal Startup being selected in MSCONFIG, they will see the Selective Startup having the dot next to it. This means that something has been altered with Windows, and only the active items will start. Not to panic though, it may have been as simple as a startup item being removed from its list. Maybe the BOOT.INI file was modified to allow different boot option with Windows.
While I do not intend to get too deep into the nuts and bolts of the SYSTEM.INI, WIN.INI, and BOOT.INI tabs, I do want to show an example of what a typical BOOT.INI screen looks like. In this screen shot, we see some standard boot commands with a Windows XP Professional setup on a single hard drive.
One of the reasons is that I would not want a computer user to venture boldly into the WIN and SYSTEM settings, is that any small change may cause Windows to break and sink faster than the Titanic. I do not believe there is enough room in this post for all the documentation. I recommend consulting your local computertechnician or the Microsoft Knowledgebase.
Oddly enough, the next tab over, Services, has a feature that I personally believe should be available in the other dangerous areas. In the Services tab, you see all of your computer’s services relating to Windows, and any other program on your machine that is installed as a service. The nice item in this screen is the Essential column heading (screen shot annotation #1). This annotates that a listed service is necessary to run Windows. Should you deselect it, well, it goes without saying that things, not necessarily good ones, will happen.
While in the Services tab, you can look at any non-Windows service by left-clicking on the Hide All Microsoft Services checkbox (screen shot annotation #2). Doing this is not damaging to Windows, it is simply a toggle switch. You can also Disable All (screen shot annotation #3) services if you want to, enough said.
The last tab in MSCONFIG is one of the more frequently visited areas. The Startup tab controls what programs start with Windows. If you want a program to not start alongside Windows, simply uncheck the box on the left-hand side of the window, under Startup Items, and it will not start with Windows. Following the columns to the right, you will notice the program or command that runs with the start item, as well as the actual location in the Windows Registry where a reference is for that item.
There are exceptions to the MSCONFIG rule of stopping startup programs. Various computer viruses, Trojans, and Spyware programs insert themselves into the Startup list, and are capable of self-repair. If you uncheck a suspicious program from the Startup list, only to look at MSCONFIG after a reboot, and it is still checked, there is a possibility that you have a malicious program on your computer.
It is also possible that if you update certain programs, like Adobe Acrobat Reader, it will reinsert items into the startup list after updates are run. However, as shown in the screen shot above, programs like Adobe are easy to spot on the Startup list.
This is a guest post by Charles Brader, a tech enthusiast and blogger.
Technorati Tags: Msconfig,Windows Startup,Startup,Boot.ini file,Win.ini file,System.ini file,Boot Options



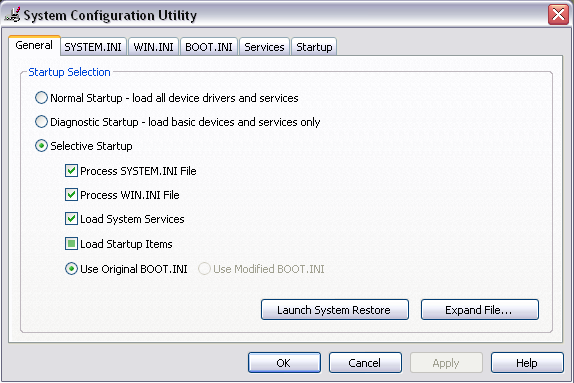
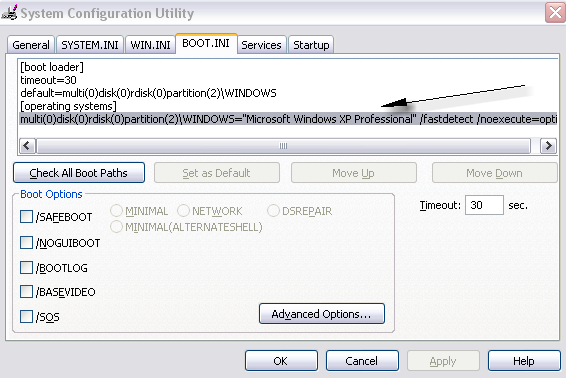
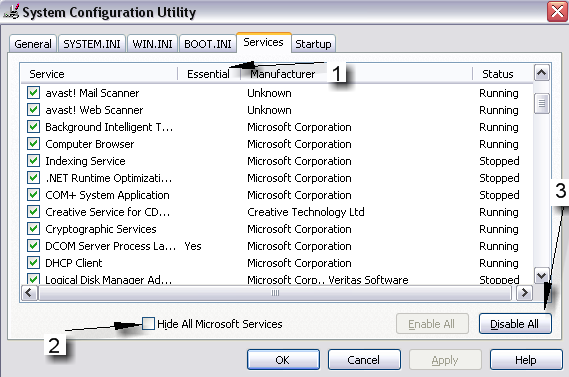
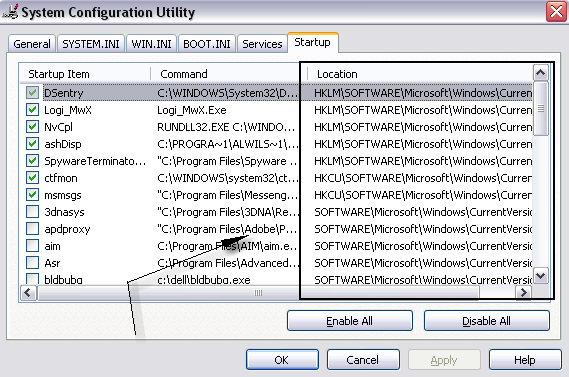
Great post you have shared.
ReplyDeleteCanon printer error code 1402